Here you will find all you need to know about how invoicing works and the importance of creating an invoice in our system.
How-Tos:
Invoice FAQ:
Do I need to create an invoice?
Does bank account info change?
Why am I unable to create/save an invoice?
I have my own invoicing system, do I need to email the invoice?
When should I create an invoice?
What if I always get paid the same amount? Do I need to create an invoice?
Common Errors to Avoid when Transferring Funds
How to Create an Invoice
Once your account is approved you will be able to create an invoice in our system! Follow the steps below to create your invoice. You can view a live preview of your invoice at any time during the editing process by clicking the "Preview" button located at the bottom of the page.
1. Go to the section on the left sidebar and click Invoices then click on create invoice
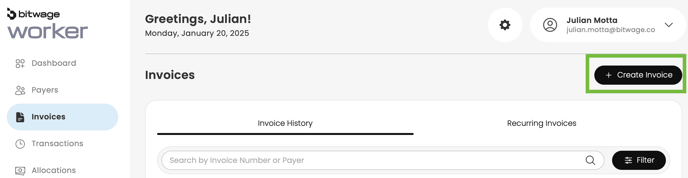
2. Select the client you want to invoice from the dropdown, if you have not added your client you have the option to add them here.

3. Input your invoice details fields.

-
- Invoice Number - this must be a numeric value you can create to help ID your invoice
- Upload Logo (optional) - here you can upload your logo
- Frequency - this will default to one time, but you can also select Weekly, Biweekly, or Monthly if you want to create a recurring invoice.

- Invoice Date - this will set the date of the invoice's creation. For recurring invoices this will be the first date your invoice is created and it will be re-created every pay period you select based on this date.
- Payment Due Date - here you can select your invoice's due date for a one time invoice, or how many days payment is due after a recurring invoice.
- Message or Additional Notes (optional) - this is an optional field you can input any additional information for your client.
4. Input Line Items and Tax. Please note that you will need to calculate the tax due and manually input.

5. Check box confirming funds are not coming from a personal account
- In order to create your invoice you must check the box confirming the funds will not be sent from a personal account.
- A personal account is any account in an individual's name - funds must come from an account in a business's name in order to be accepted by Bitwage

6. Click Create Invoice!
7. Once you click create invoice it will be saved on Bitwage platform. A pop-up will appear with the option to download the pdf and/or send to your client.
- If you want to send the invoice via email - double check you are sending to the desired recipient or recipients, enter your message, and click send email.
- You can always view your invoice later under your Transactions History.

How to View/Download Invoices
- By clicking on the invoices icon you will see the Invoice History and in the next tab you will see the recurring invoices!
- You can also apply a search through filters such as date, amount or customer by clicking on Filter.

- Go to Invoices or Recurring Invoices section. Select the three dots - then click View Invoice

If you click on view invoice a new tab will open where you can view and download the invoice. %202-05-16%E2%80%AFp-%C2%A0m--png.png?width=1062&height=578&name=Captura%20de%20pantalla%202025-05-06%20a%20la(s)%202-05-16%E2%80%AFp-%C2%A0m--png.png)
when you download the invoice it will look like this %202-08-05%E2%80%AFp-%C2%A0m--png.png?width=1184&height=720&name=Captura%20de%20pantalla%202025-05-06%20a%20la(s)%202-08-05%E2%80%AFp-%C2%A0m--png.png)
How to Edit/Delete an Invoice
- Editing - you cannot edit invoices once created. If you want to change a recurring invoice you must delete the invoice and recreate.
- Delete - from your dashboard go to Invoice and find the invoice you want to delete, just click on the three little dots t Delete

Do I need to create an invoice?
Yes! Invoices let Bitwage know you are expecting a payment, how much the payment will be, and who will be sending this payment. If you get a payment and we don't have a matching invoice we cannot guarantee it will be matched and you risk delaying your payment. Always create an invoice when getting paid by a new client.
Why am I unable to create/save an invoice?
First check if you account is approved, if you have selected a client, and if you have allocations set up. If you meet all these requirements and are still unable to save your invoice please reach out to support@bitwage.com
Does bank account info change?
Yes! Your invoice will provide the instructions you need to send correctly. Different payment methods and currencies may require different bank accounts. Sending to the incorrect bank may result in extra fees and/or delay in payment.
I have my own invoicing system, do I need to email the invoice?
No, you do not need to email the invoice. After clicking create invoice you can download for your own records or select skip to simply save in our system.
When should I create an invoice?
Within 1 week of payment. We look through the newest entries first to verify payment ID info. If your invoice is older it might not be considered fresh enough to be matched for the payment and you risk delaying payment. If you are creating a recurring invoice try to time it so new invoices are generated within a week of your payments.
When you get a new client. Always create an invoice when you are getting paid by a new client. Please add any new clients and create an invoice.
When you get paid a new amount. If the amount you are getting paid differs from an amount you typically receive please create a new invoice.
What if I always get paid the same amount? Do I need to create an invoice?
You can set your invoice frequency to repeat weekly, bi-weekly, or monthly. This way you don't have to create each time!
Who should create invoices?
Contractors or freelancers getting paid by clients.
Common Errors to Avoid when Transferring Funds:
- Sending funds to incorrect account: Your client's payment method and currency determines where they should send the funds. This means different account numbers and instructions for different payment methods. Sending funds to the incorrect account may result in longer processing time and extra fees.
- Incorrect Recipient Listed: The recipient is also called the receiver or beneficiary. Please follow the instructions listed on Bitwage to ensure you are listing the correct beneficiary.
- Incorrect Memo: If your payment requires a memo, sending with the correct memo is particularly important for wires to get routed according to our bank's instructions. Please follow the memo instructions in your invoice.
- Incorrect Account Type: If asked for account type please select business checking.
By following these steps, you can easily provide your client with the necessary bank details to send payments to your Bitwage account. If you have any further questions or concerns, don't hesitate to reach out to support@bitwage.com for assistance.
